Introduction to the Hobson Prior Contract Management Portal
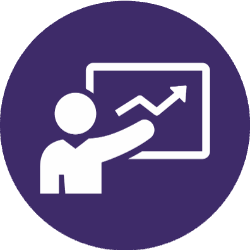
Useful documents
Download these:
Frequently asked questions
I’ve forgotten my log in details, how do I reset this?
I’ve forgotten my username, how do I reset this?
My account on the Hobson Prior portal has been suspended, what should I do?
How do I submit my timesheets?
How do check the status of my timesheet?
My timesheet has been rejected, how do I resubmit it?
How do I submit disbursements?
How do I check the status of my disbursements?
My disbursement claim has been rejected, how do I resubmit it?
How do I amend my personal details?
How do I amend my company’s bank details?
My authorising manager is incorrect, what should I do?
My authorising manager is going on holiday, what should I do?
When will I get paid?
I’ve forgotten my log in details, how do I reset this?
I’ve forgotten my password, how do I reset this?
If you have forgotten your password, you can follow the below steps to reset it and create a new one:
-
Select ‘Forgotten Password?’
-
Enter in your username and email address and select ‘Submit’
-
You will receive an email with a link to reset your password
I’ve forgotten my username, how do I reset this?
If you have forgotten your username, please email contractsupport@hobsonprior.com and we will be able to provide you with this information.
My account on the Hobson Prior portal has been suspended, what should I do?
Your account will automatically suspend if there have been too many failed login attempts. Please contact the contract management team via email contractsupport@hobsonprior.com and we will be able to unsuspend your account.
How do I submit my timesheets?
Timesheets need to be entered on the Hobson Prior portal weekly for manager approval, there are two ways you can do this:
Submit for Online Submission:
- Select the Timesheets icon
- Select your current placement and the relevant period ending date
- If you are on a daily rate, you will need to enter the days worked in the unit’s column
- If you are on an hourly rate, you will need to enter the start, break and finish time
- Click ‘Save and Submit’
Submit by Paper Submission:
- Select the Timesheets icon
- Select your current placement and the relevant period ending date
- If you are on a daily rate, you will need to enter the days worked in the unit’s column
- If you are on an hourly rate, you will need to enter the start, break and finish time
- Click ‘Save and Submit’
- Once you have submitted your timesheet, print the PDF and obtain your managers signature
- Email a copy of the signed timesheet to TimesheetAprpoval@hobsonprior.com
Entering a zero-hour timesheet
If you are unable to provide Services for a week due to illness or holiday, you must submit a ‘0’ hour timesheet.
- Select the Timesheets icon
- Select your current placement and the relevant period ending date
- If you are on a daily rate, you will need to enter ‘0’ in the unit’s column
- If you are on an hourly rate, you will need to enter the start, break and finish time as ‘0’
- Click ‘Save and Submit’
Zero-hour timesheets can also be submitted by paper submission
Cancelling a timesheet
Once a timesheet has been submitted for authorisation, you will no longer be able to cancel the timesheet.
Please email contractsupport@hobsonprior.com to request a cancellation.
How do check the status of my timesheet?
You will receive an email from the portal, confirming once your timesheets have been approved or rejected.
You can also view any authorised and rejected timesheets on the homepage:
- Scroll to the bottom of the home screen where you will see a list of your recent timesheets
- The status column will confirm if the timesheet is in missing, draft, submitted, rejected, approved or paid status
- If the timesheet is missing you can click on ‘Create’ in the ID column, this will take you directly to the timesheet entry screen
- If the timesheets are in ‘Draft’ you can select the number in the ID column, this will take you to the timesheet, where you can submit it for approval
- Once you have submitted your timesheet, the status will change to ‘Submitted’
- If your timesheet has been rejected, you can select the number in the ID column, edit the timesheet and resubmit it for approval
- Once the client authoriser has reviewed and accepted the timesheet, the status will change to ‘Approved’
- If you are operating via your own PSC, the status will also confirm when an invoice has been paid and display a link to your Self-Bill Invoice
My timesheet has been rejected, how do I resubmit it?
If your timesheet has been rejected, you will receive an email from the portal. The timesheet will automatically revert to a ‘Draft’ status and will appear on the homepage under ‘Recent Timesheets’.
- Select the Timesheet ID to open the draft timesheet
- Make the required corrections
- Select ‘Save and Submit’
Alternatively, you can go to the timesheets tab, on the drop-down list you will see the draft marked as (1)
How do I submit Disbursements?
You will be sent a disbursement claim form prior to the start of your assignment. You will upload this form and any supporting receipts onto the Hobson Prior Portal for the client authorising manager to approve.
To create a Disbursement Claim you will need to:
- Complete the Hobson Prior Disbursement Claim form
- Click on the Expenses icon
- Click the drop-down arrow and select your current placement
- In Disbursement Period, select the week ending date of the week you need to submit
- You would need to enter a description for your expense claim (Example: September Disbursements)
- Click on ‘Select Approver’ and choose the clients authorising manager
- Under the category section select ‘General Disbursements’
- Enter the receipt date, description and the total claim value in the Gross section (If your PSC is VAT registered this will automatically add onto the self-bill invoice)
- Do not amend the ‘Currency’ section. If you have receipts in currencies other than your standard contracted currency, please apply the exchange rate prior to entering the Gross figure into the system.
- Click ‘Upload’ to attach your Disbursement Claim form and related receipts. Please note these need to be combined into one PDF document.
- At the bottom of the page you will be able to find the total amount entered
- Select ‘Save’ to save the disbursement claim in a ‘Draft’ status
- Select ‘Submit’ to notify the client’s authorising manager to approve your disbursement online.
You will receive an email notification to advise whether your disbursements have been approved or rejected.
How do I check the status of my disbursements?
You will receive an email from the portal, confirming once your disbursement claim has been approved or rejected. You can also view the status of any recent claims on the homepage:
- Scroll to the bottom of the home screen where you will see a list of your recent disbursement claims
- The status column will confirm if the claim is in Draft, Submitted, Rejected, Approved or Invoiced status
- If the claim is in ‘Draft’ status you can select the number in the ID column, this will take you to the draft claim and you can submit it for approval
- Once you have submitted your disbursement claim, the status will change to ‘Submitted’
- If your disbursement has been ‘Rejected’ you can select the number in the ID column, edit the claim and resubmit it for approval
- Once the client authoriser has reviewed and accepted the claim, the status will change to ‘Approved’
- If you are operating via your own PSC the status will also confirm when an invoice has been paid and display a link to your Self-Bill Invoice
My disbursement claim has been rejected, how do I resubmit it?
If your disbursement has been rejected, you will receive an email from the portal to notify you of this. The disbursement will automatically revert to a ‘draft’ status. This will appear on the home page under ‘Recent Expenses’
- Select the Disbursement ID to open the draft disbursement
- Select ‘Edit’ at the bottom and make the required corrections
- Select ‘Save and Submit’
Alternatively, you can go to the disbursements tab, on the drop-down list you will see the draft marked as (1)
- Select the Disbursement ID to open the draft disbursement
- Select ‘Edit’ at the bottom and make the required corrections
- Select ‘Save and Submit’
How do I amend my personal details?
The Hobson Prior Portal enables you to amend your personal details online:
- Login to the Hobson Prior Portal
- Select the ‘Personal Details’ icon
- Make the changes and select ‘Save’
Hobson Prior will receive a notification from the portal for us to approve or reject the request.
When you next log in to the portal, you will have a notification in the top right-hand corner to confirm the approval or rejection of this request.
How do I amend my company’s bank details?
If you are operating via your own PSC you will have the option to amend and update your bank details within the portal.
- Login to the Hobson Prior Portal
- Select the ‘Personal Details’ icon
- Select ‘View Bank Details’
- Make the changes and select ‘Save’
- Hobson Prior will receive a notification from the portal for us to approve or reject the request.
- For us to approve this, you will need to fill out a ‘Consultancy Details Form’ and provide us with an updated ‘Bank Statement’ so we can verify the account details are in your company’s name
- Hobson Prior will email these documents to you, once we receive the change request of new bank details in the system. When you next log in to the portal, you will have a notification in the top right-hand corner to confirm the approval or rejection of this request
PLEASE NOTE: If you are operating via an umbrella or management company, you will need to contact them regarding updating your bank details.
My authorising manager is incorrect, what should I do?
Please contact the contract management team via email contractsupport@hobsonprior.com and provide them with the name, email address and a contact number of the correct authorising manager.
My authorising manager is going on holiday, what should I do?
You would need to speak to your authorising manager and confirm if there is an alternative manager who can authorise the timesheets in your manager’s absence. Once you have found an alternative manager, please email contractsupport@hobsonprior.com with the manager’s full name and email address. We will then update the system with the additional authoriser and send their login details to them with instructions.
When will I get paid?
Contractors will have been sent the Hobson Prior payment schedule via email prior to their assignment.
The schedule outlines the pay run deadline for authorised timesheets and disbursements. Payment is made to management companies and consultancy companies on the Friday following the deadline and can take up to three working days to clear through the banking system.
If you need a copy of the payment schedule, please contact the contract management team via email contractsupport@hobsonprior.com who will be happy to provide you with one.

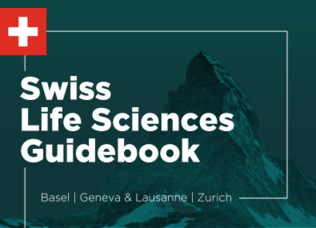+(395+x+285+px).png)

+(395+x+285+px)+(1).png)
.png)



.png)


